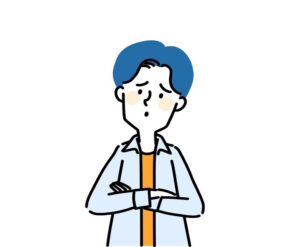
WordPressでブログを始めたいのですが、WEBの知識がない私でも大丈夫でしょうか?
初心者にも分かりやすく、ブログの始め方を教えてほしい。
この記事では、このようなお悩みにお答えしていきます。
この記事で分かること
・WordPressのブログの始め方
・WordPressブログの初期設定の方法
難しそうなイメージのあるWordPressブログですが、この記事を読むとWEBの知識がない方でも簡単に10分ほどでWordPressブログを立ち上げることができますよ!
ブログ開設に必要な3つのもの
ブログを始めるには、「ブログ」「サーバー」「ドメイン」という3つのものが必要になります。
その関係は「家を建てること」に例えると分かりやすくイメージできます。
ブログ → 「家」
サーバー → 「土地」
ドメイン → 「住所」
上記の3つは「レンタルサーバー」というサービスと「Wordpress(ワードプレス)」という無料ソフトの組み合わせで準備することができます。
・レンタルサーバー: サーバーやドメインを借りられるサービス
・wordpress:ブログの本体をつくることができるソフトウェア
今回ご紹介しているレンタルサーバー、エックスサーバー がお得なキャンペーン中です!
✔️今だけ!ドメイン永久無料&初期費用無料キャンペーン開催中!
✔️1月29日までのエックスサーバーキャンペーン
✔️半額キャッシュバックで利用料金実質643円〜
この期間までにブログをつくると最大35%オフ。お得に始められる「今」がおすすめです!
WordPressブログを始めるのにかかる費用
WordPressブログは月額1000円程度で始めることができます。
Wordpressブログを始めるのにかかる費用
・サーバー:月額1000円くらい
・ドメイン:無料
・WordPress:無料(有料テーマもあります)

WordPressブログを始める手順 かんたん5ステップ
WordPressブログの始め方は、以下の5ステップです。
STEP1 サーバーを契約する
STEP2 ドメインを取得する
STEP3 サーバーとドメインを連携する
STEP4 WordPressをインストール
STEP5 WordPressの初期設定

本記事に沿って進めていけば初心者の方でも問題なくブログを始められますよ!
STEP1 サーバー契約をする

まず始めに、サーバーの申し込みをします。
おすすめはエックスサーバーです。
数あるサーバーのなかで、エックスサーバーをおすすめする理由を解説します。
エックスサーバーがおすすめの理由
エックスサーバーをおすすめする理由は、以下の7つです。
✔️国内シェア No.1
✔️サーバー速度は国内最速
✔️負荷に強い安定した環境
✔️メールや電話サポートに対応
✔️WordPressのインストールが簡単
✔️独自SSLが無料で使える
✔️管理画面が使いやすい
他にも安いサーバーはありますが、安さだけで選ぶと「使いにくい」、「遅い」など結局損することも。
最大の魅力は、シェアNo.1で利用者が多いこと。
エックスサーバーは多くのブロガーが利用しているため、ブログ運営の悩みが出てきても調べれば大抵の悩みは解決します。
エックスサーバーは価格、速度、使いやすさ、サポートの全てが高水準なので、迷ったらエックスサーバーを選べば間違いないでしょう。
サーバーの申し込み手順
さっそく「エックスサーバー」に申し込みをしていきます。
エックスサーバー公式サイトにアクセスしましょう。
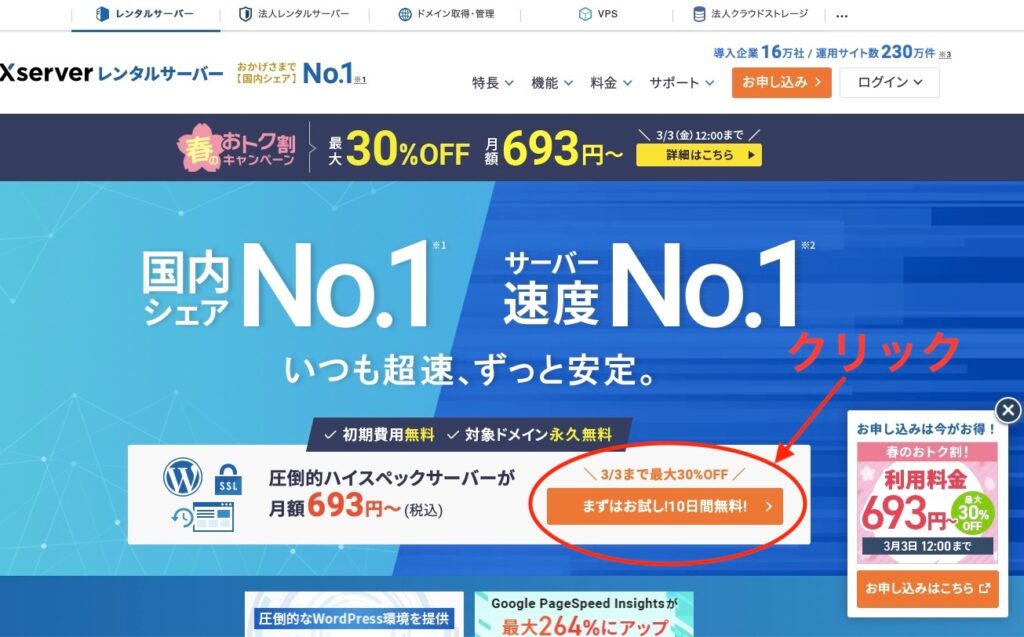
「新規お申し込み」をクリック。

次に、サーバーの契約内容を下記のように設定していきます。
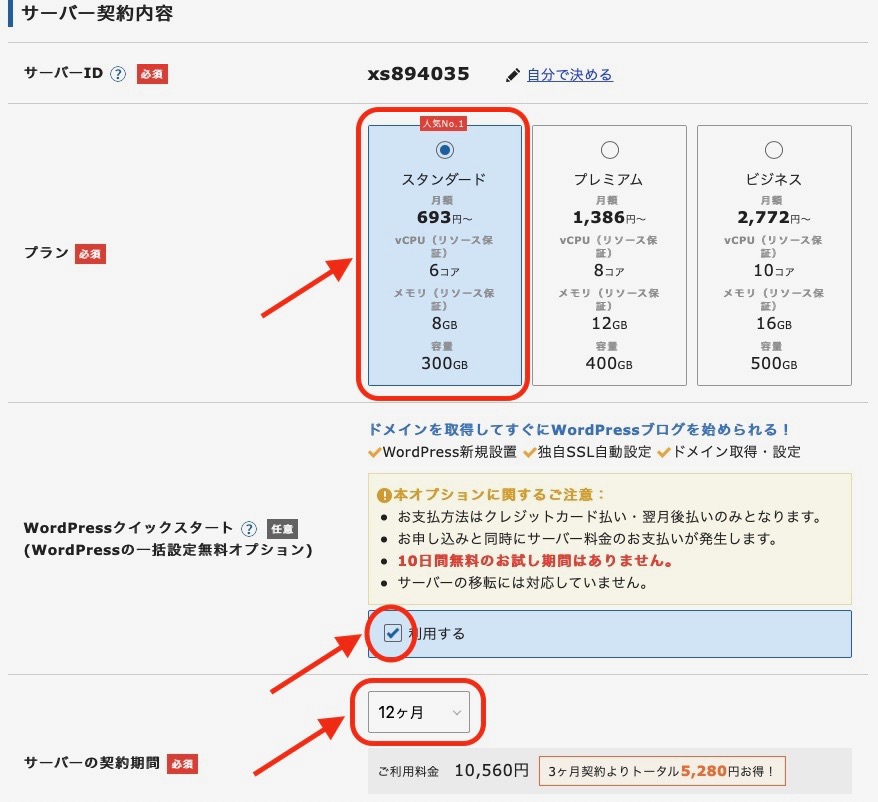
サーバーID:基本的にデフォルトのままでOK(自分で決めることもできます)
プラン:スタンダード
WordPressクイックスタート:「利用する」にチェック
サーバーの契約期間:12ヶ月(おすすめ)
エックスサーバーには無料お試し期間がありますが、12ヶ月契約の「スタンダードプラン」がおすすめ。個人ブログならこちらのスペックで十分です。
契約期間は、3ヶ月や6ヶ月など短い期間を選んでしまうとすぐに更新がきてしまい割高に。
ブログを本気でやってみたい!という方は12ヶ月プランがお安くなるのでおすすめです。

STEP2:ドメインの取得

次に、インターネット上のあなたの住所となる「ドメイン」を取得します。
本サイトでは「lilastheme.com」です。
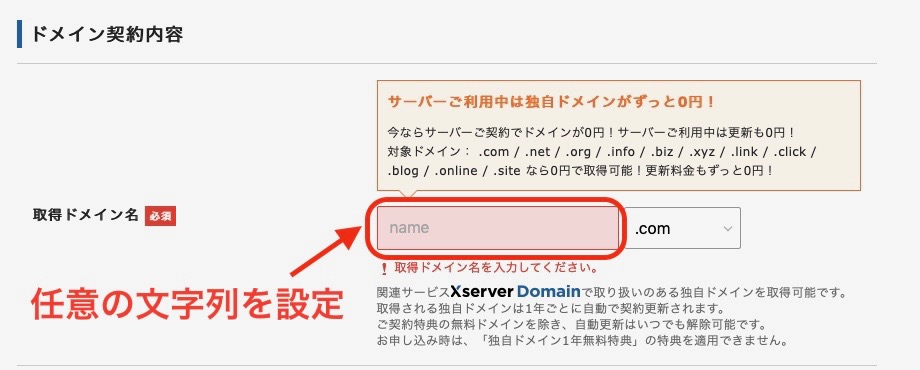
WordPressブログでは好きなドメインを決められますが、他のブログですでに使用されているドメインは使用できません。
一度決めたドメインは後から変更できないので、しっかり考えておきましょう。
「SNSで使っているハンドルネーム+blog」などシンプルなものがおすすめです。
「.com」の箇所は、好きなものを自由に選択可能です。
「.com」「.net」「.org」などがよく使われています。
通常、ドメインを取得するのに1000円程度のコストがかかりますが、本記事で紹介するエックスサーバーならドメイン永久無料の特典があるのでお得です!
STEP3:初期情報の入力
WordPress情報の入力
自分のブログ名をつけていきましょう。
こちらは、後から変更可能です。
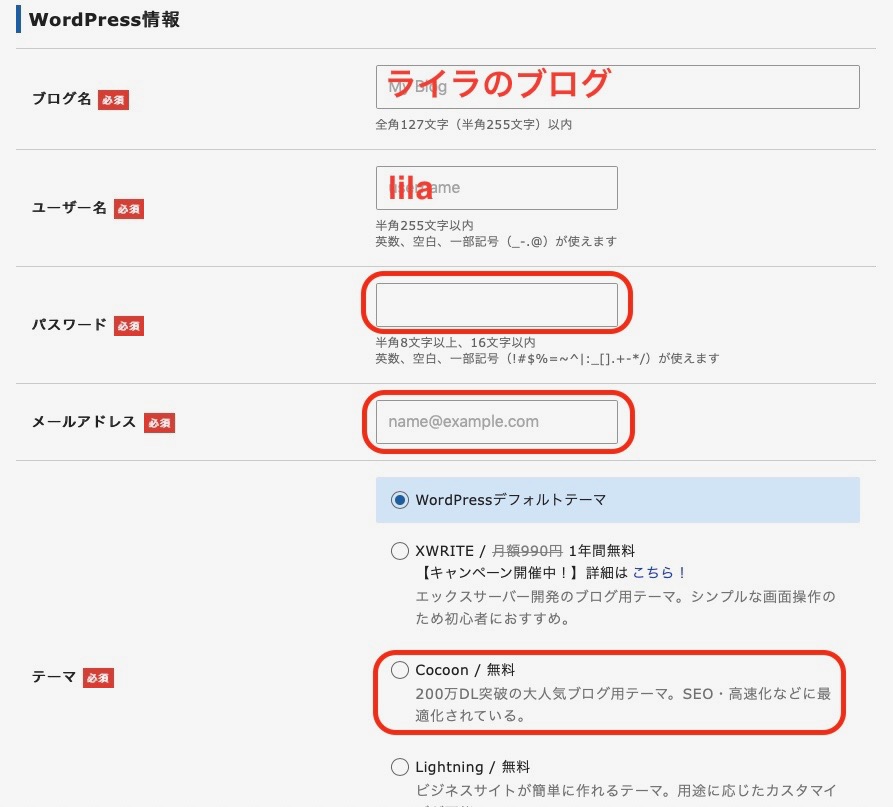
ブログ名:設定したいブログ名
ユーザー名:設定したいユーザー名
パスワード:エックスサーバーのログイン時に使用
メールアドレス:エックスサーバーのログイン時に使用
テーマ:Cocoon
ユーザー名とパスワードは、WordPressにログインする際に必要になるため、忘れずにメモしておきましょう。
テーマとは、ブログのデザインや機能が変えられるテンプレートのこと。
ひとまず、無料で使えてユーザーの多い「Cocoon」を選んでおけば問題ないでしょう。
しかし、ブログで稼いでいくには有料テーマを導入するのがおすすめです。

「Xserverアカウントの登録へ進む」をクリックして次に進みます。
お客様情報の入力
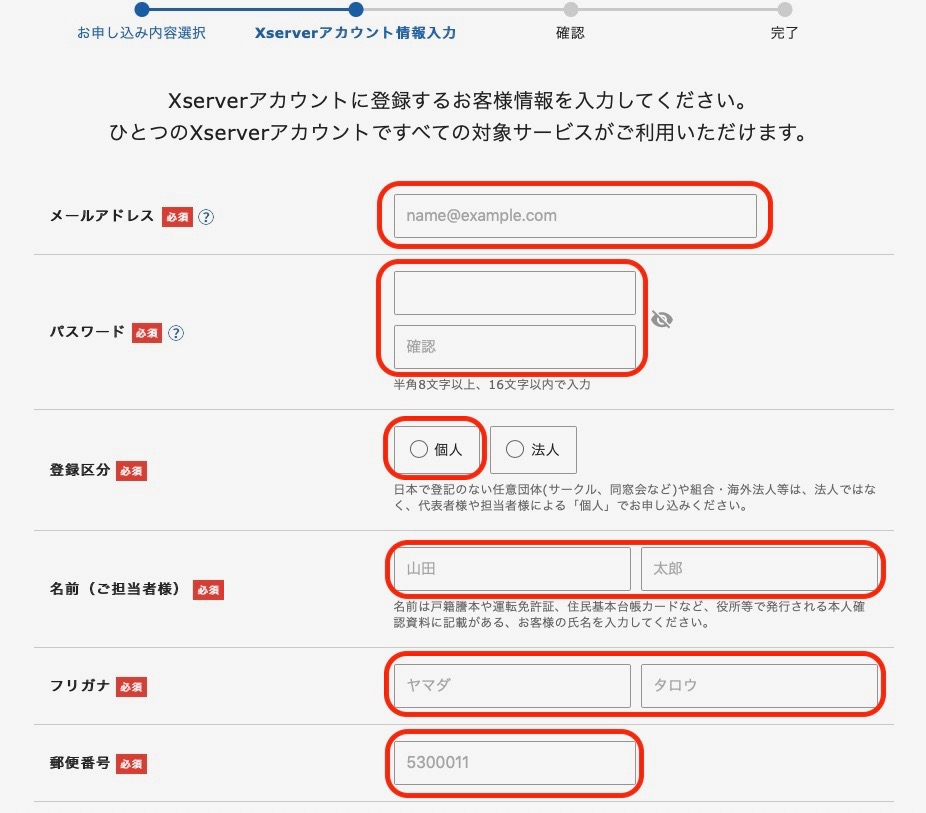
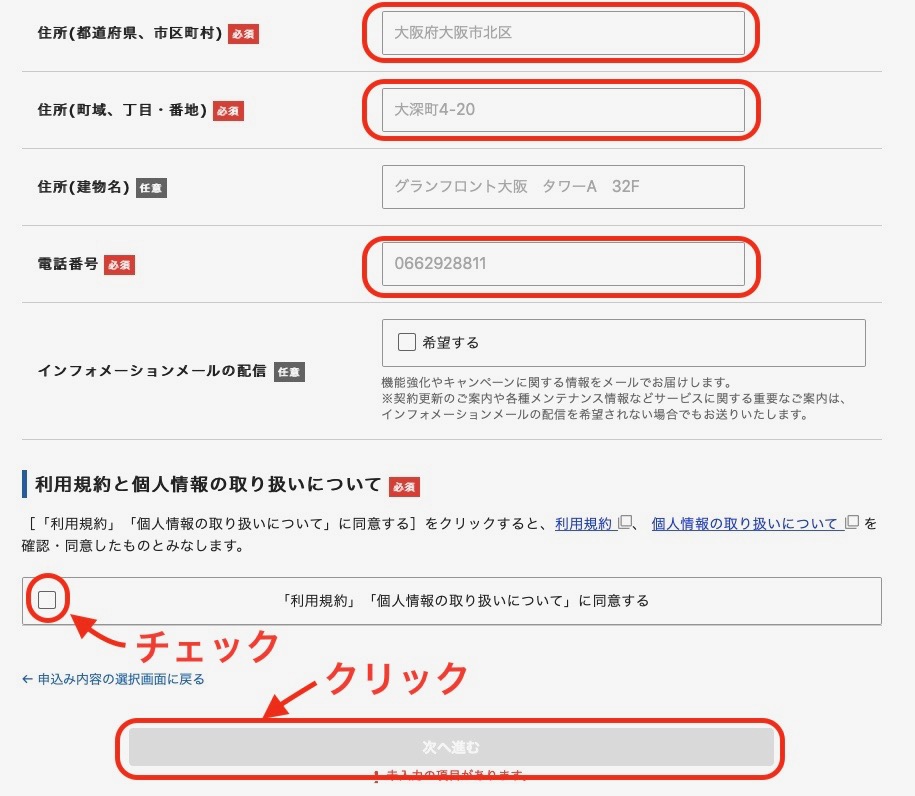
メールアドレス:エックスサーバーに登録するメールアドレス
パスワード:エックスサーバーにログインする際に必要なパスワード
登録区分:「個人」か「法人」を選択(個人ブログの方は「個人」を選択)
お支払い方法:クレジットカードを入力
名前、フリガナ、郵便番号、住所、電話番号などの個人情報を入力し、インフォメーションメールの配信を希望される方はチェックを入れます。
「利用規約」と「個人情報の取り扱いについて」の文章を読み、ボックスにチェックを入れます。
「次へ進む」をクリックして次に進みます。
確認コード/設定完了メール
先ほど登録したメールアドレス宛に確認コードが送られてくるので、確認コードを入力します。
設定が完了すると、エックスサーバーから設定完了のメールが届きます。
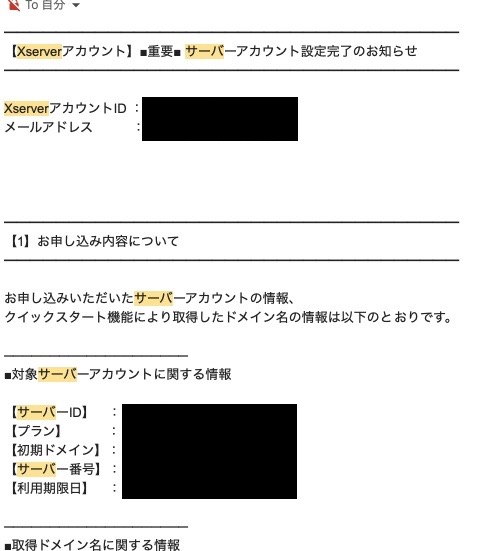
こちらの【Xserverアカウント】◼️重要◼️サーバーアカウント設定完了のお知らせというメールは、今後エックスサーバー の操作をする際に必要な情報になりますので、大切に保存しておきましょう。
STEP4 WordPressの管理画面にログイン
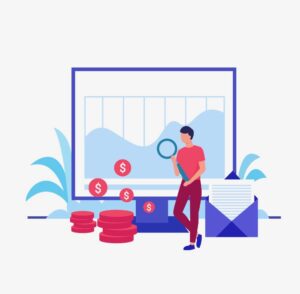
エックスサーバー から届いたメールに「WordPressの管理画面URL」があるのでクリックします。
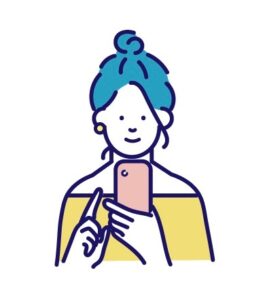
(「ドメイン名」の箇所に自分が設定したドメインを入れてください。)
ワードプレスにログインすると、以下の管理画面になります。
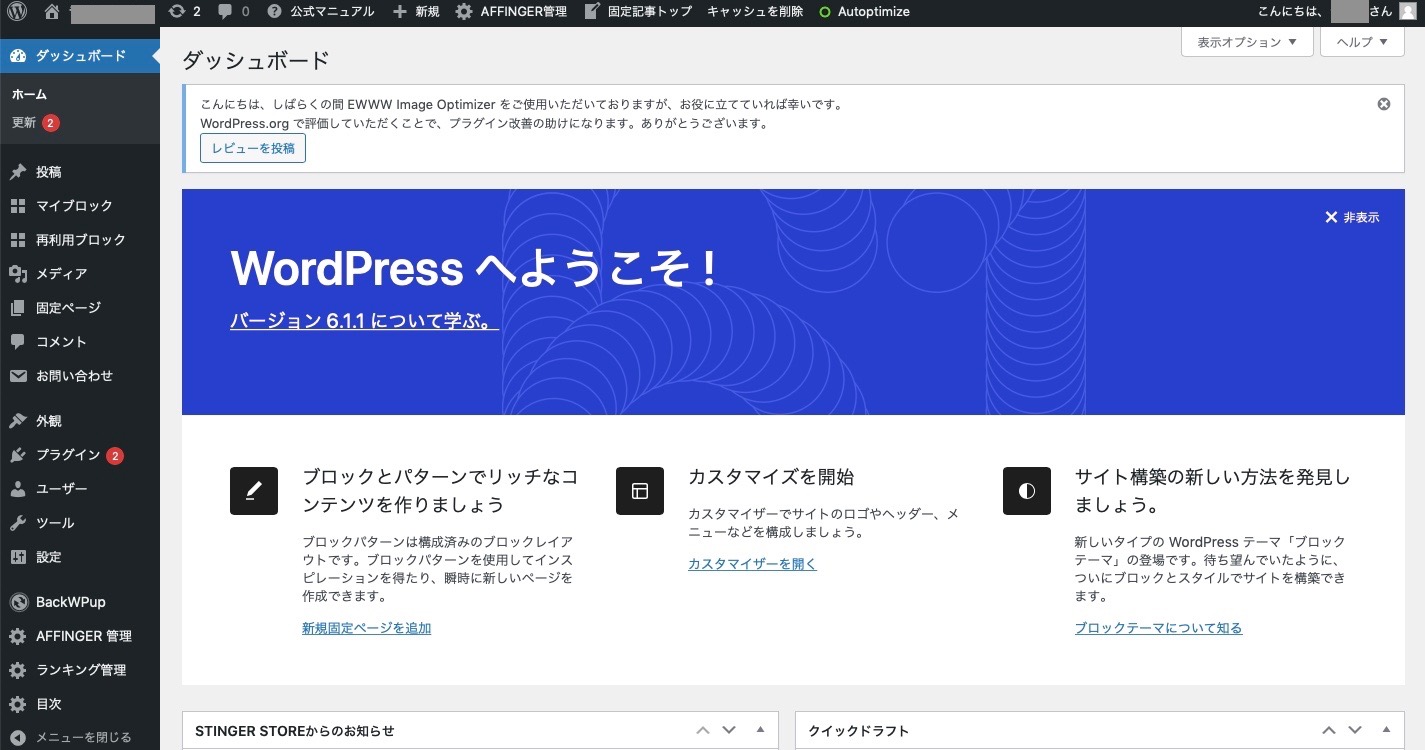
こちらのダッシュボード画面が表示されたら、WordPressブログの立ち上げが完了です。

これからブログを始める方は、以下のエックスサーバー 公式サイトからスタートしてみて下さい。
※エックスサーバー 公式サイトへ飛びます
STEP5 初期設定をする
1: WordPressにログインする
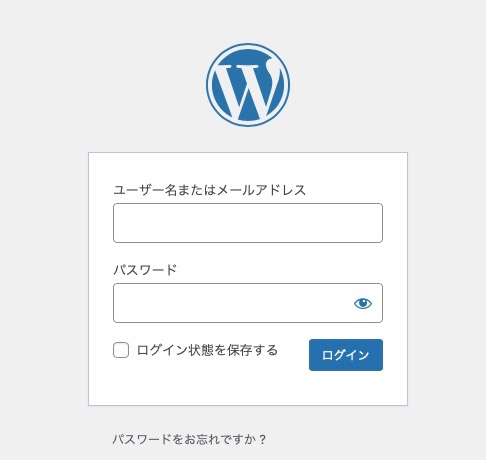
WordPress管理画面でSTEP3で設定した「ユーザー名」と「パスワード」を入力し、ログインをクリック。
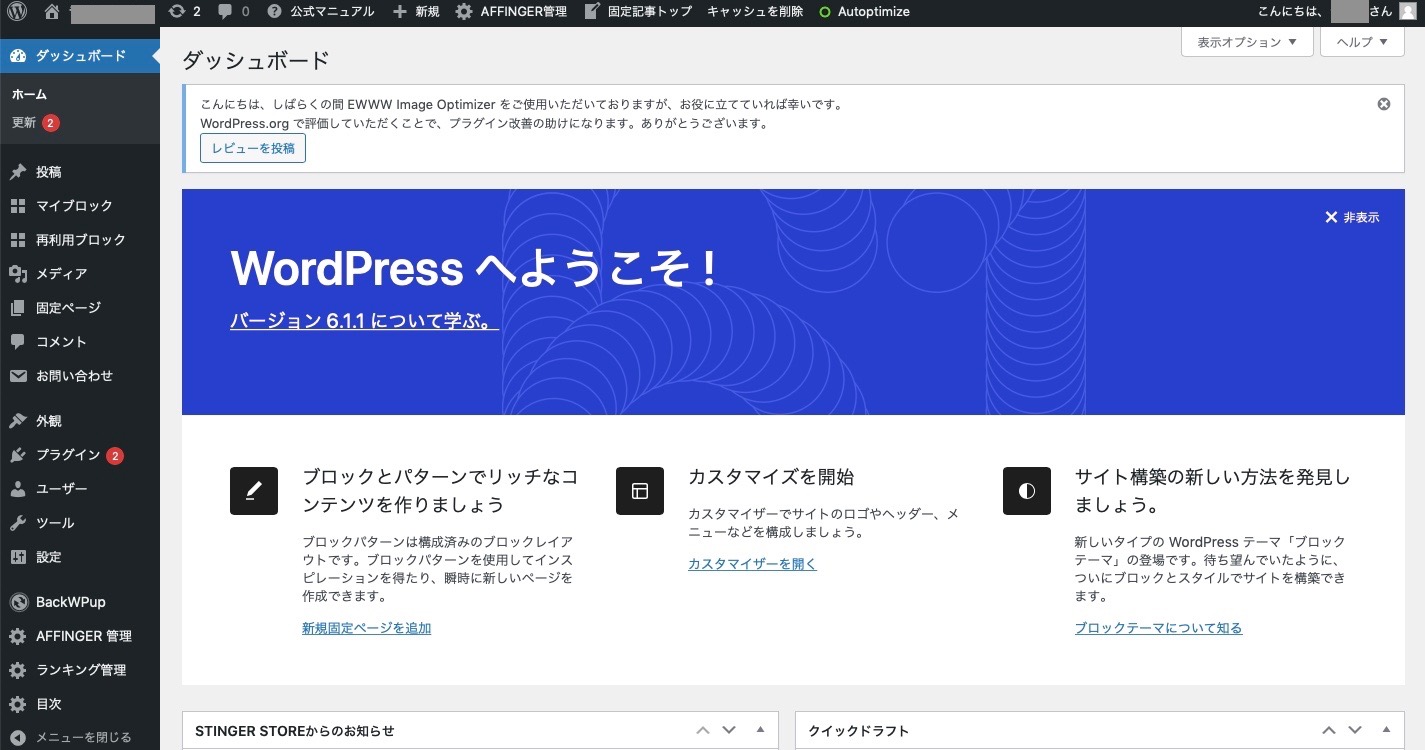
ログインすると、下記のような管理画面が表示されます。
それでは、初期設定をしていきましょう。
2:パーマリンクの設定
パーマリンクとは、ブログの記事のURLのことです。
この記事でいうと、「https://lilastheme.com/blog-start」の赤字部分のことです。
記事にあったパーマリンクにするのが一般的で、日本語のURLにするのはおすすめできません。
「設定」>「パーマリンク」をクリックして下さい。
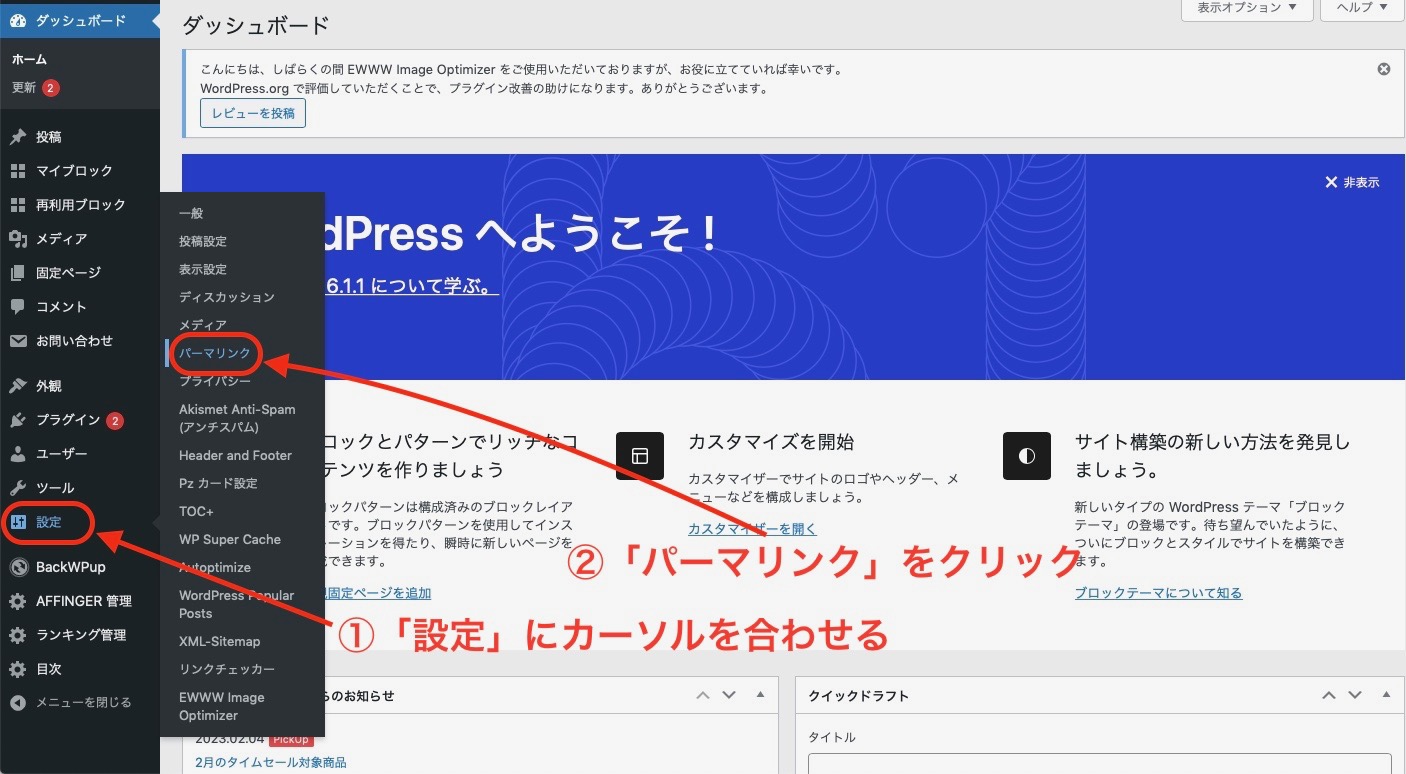
次に「カスタム構造」を選択し、「/%postname%/」と入力します。
入力ができたら「変更を保存」をクリックします。
保存が完了すると「カスタム構造」ではなく「投稿名」にチェックが入っているのですが、間違いではないのでご安心ください。
これでパーマリンクの設定が完了しています。

英数字で設定することをおすすめします。
3:デザインテーマを導入する
WordPressには「デザインテーマ」があり、無料と有料のものがあります。
有料テーマは、無料テーマより完成度が高い本格的なデザインパターンが提供されていて、初心者でも簡単にブログの見た目を整えることができます。
「本気でブログで稼ぎたい」という方は、初めから有料テーマを使うことをおすすめします。
なぜなら、途中からテーマの変更をするとデザイン変更に時間がかかってしまうから。
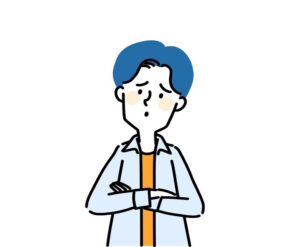
ブログ初心者におすすめの有料テーマは当ブログでも使っている「AFFINGER6」です。
AFFINGER6をおすすめする理由
・初心者でもデザインのカスタマイズがしやすい
・SEO対策がされている
・文字の装飾や吹き出しが簡単につけられる
・複数ブログに適用できる
・有名ブロガーを始め利用者が多いので、分からないことも調べれば解決できる

現在のブログをつくる時に色々リサーチして行き着いたのが「AFFINGER6」です。
「稼ぐ」に特化したテーマと言われていて、CSSの知識がなくても簡単にボタンや会話吹き出しなどが使えるので、
初めから「AFFINGER6」を買っておけば良かったと思いました..!
14,800円(税込)と少々お高いですが、貴重な時間を無駄にしないためにも初めから「AFFINGER6」を導入しておくことをおすすめします。
AFFINGER6を実際に使ってみた感想、メリット・デメリット、詳しい導入方法はこちらの記事をご覧下さい。
-

参考【本音レビュー】Affinger6を実際に使ってみた感想。メリットとデメリット、導入方法を解説。
WordPressでブログをつくってみたけど、 デザインテーマが沢山ありすぎて、何にしようか迷っています。 AFFINGER(アフィンガー)が良いとよく聞くけど、 レビュー、口コミが知りたい! この記 ...
続きを見る
まとめ
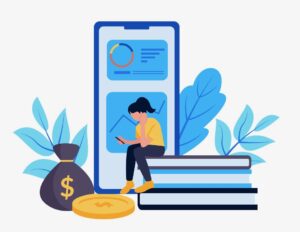
この記事では、WordPressブログの始め方と初期設定について解説してきました。
WordPressブログの開設お疲れ様でした。
あとはコツコツ記事を書いて楽しいブログライフを送りましょう。


